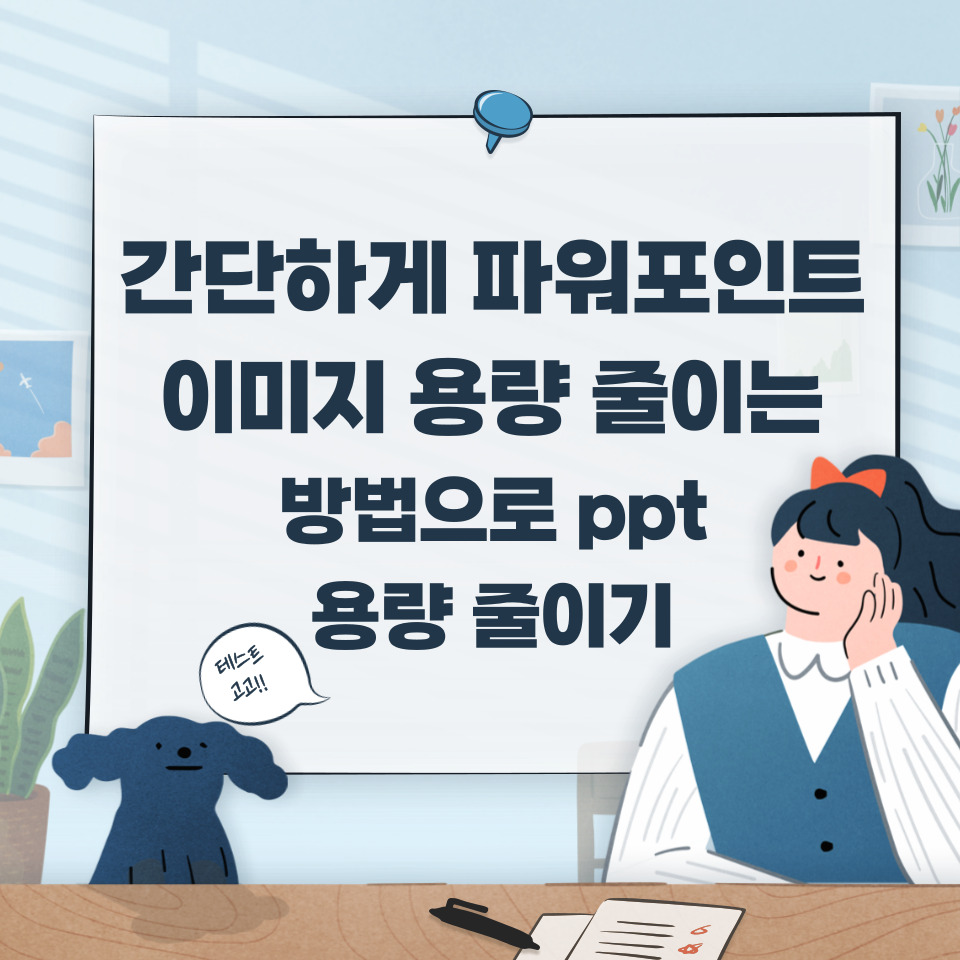
파워포인트로 프레젠테이션을 만들어 공유할 때, 파일 용량이 너무 커져서 카톡이나 메일로 전송할때 왜 이러지하고 그런 경우가 있었을 겁니다. 또한 프레젠테이션에 포함된 이미지의 해상도가 너무 높아, 저사양 PC나 노트북에서 슬라이드 쇼로 볼 때, 버벅임 증상이나 늣게 열리는 현상도 많이 생기게 되는데 이유는 첨부 이미지의 용량문제였습니다.
그래서 파워포인트에 사용되는 이미지는 특별한 경우가 아닌 이상은, 적당한 해상도로 조절해 주는 것이 파일 공유에 수월하고, 발표나 회의에서 사용할 때 어떤 환경에서도 원할하게 열어볼 수 있습니다. 그래서 파워포인트에 삽입된 이미지의 용량과 해상도를 줄이는 방법을 간단하게 알아보도록 하겠습니다.
이도 저도 귀찮으시면 파워포인트에 사용할 이미지 자체를 압축해서 사용하시는것도 방법입니다.
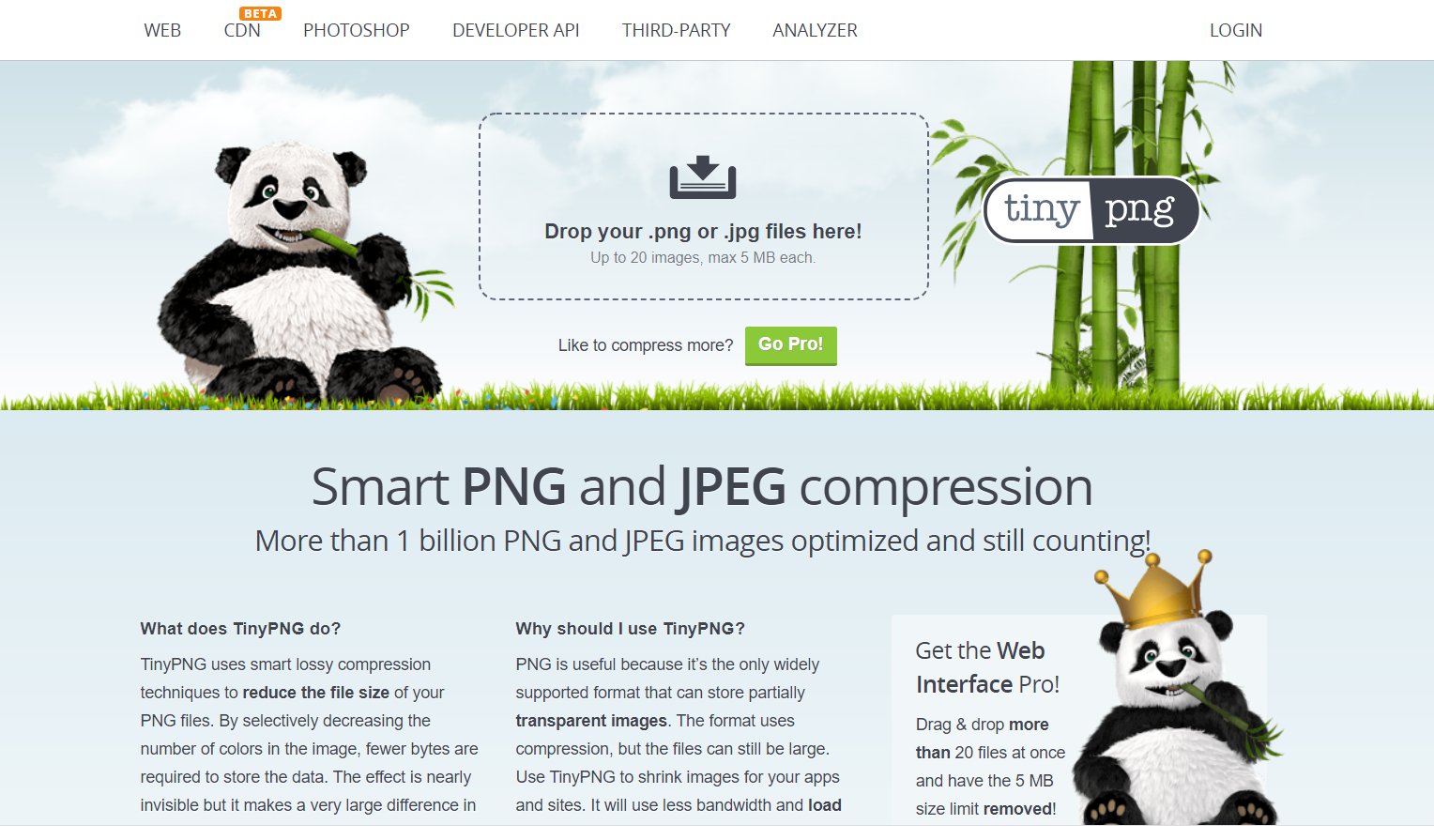
Smart PNG and JPEG compression
로서 https://tinypng.com/ 가보시면 이미지올려서그냥 압축 누르시면 자동으로 최적화된 파일을 받으실 수 있고 그 파일을 사용하시면 됩니다.
이렇게 귀찮고 바로 파워포인트에 작업하신 경우라면
파워포인트(Powerpoint)에 삽입된 이미지 용량/해상도 줄이는 방법은
아래와 같이 이미지 용량이 큰 파일을 파워포인트에 넣습니다. 편집을 마치시거나 작업중인 문서나 이미지를 여셔도 옵션 적용됩니다. 테스트용으로 큰 파일의 용량을 넣어봤습니다.
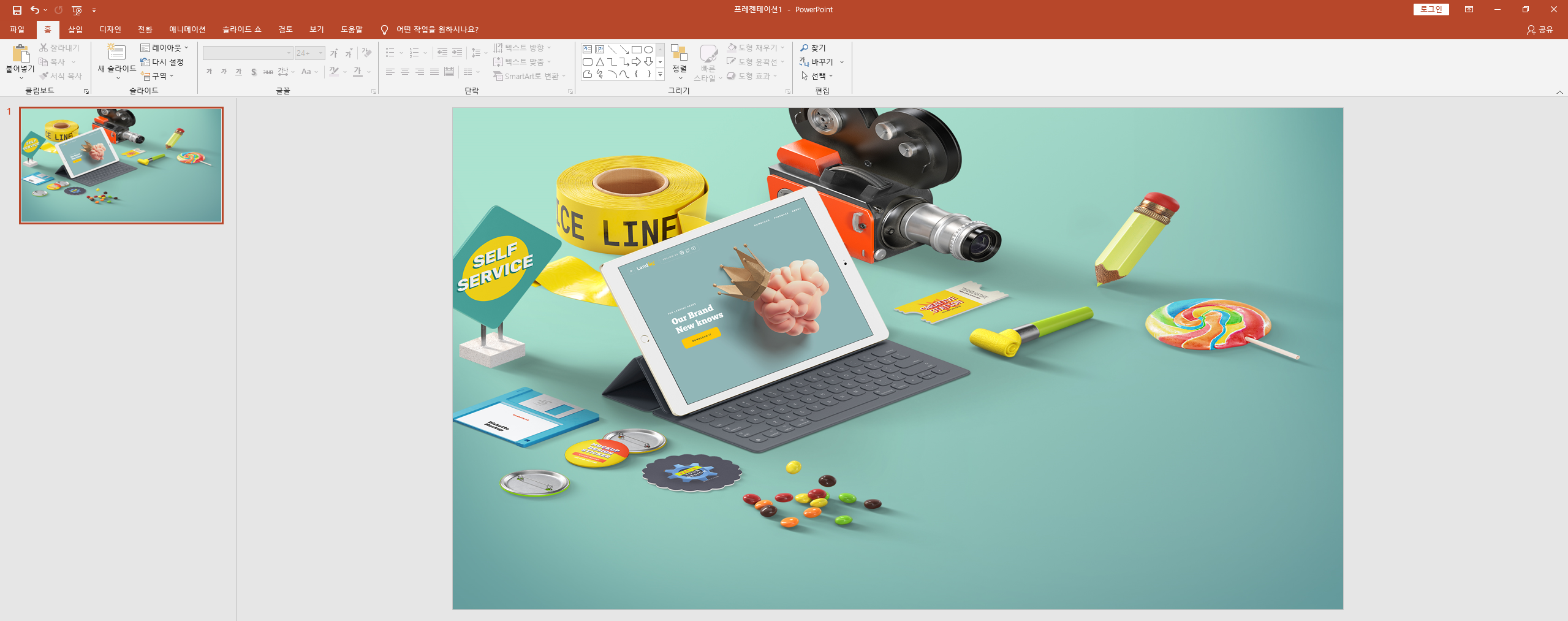
- 우선 슬라이드에 이미지를 추가합니다. 상단 메뉴 중 "삽입"을 통해 이미지 파일을 불러오거나, Ctrl + C, V로 쉽게 이미지를 삽입할 수 있습니다.
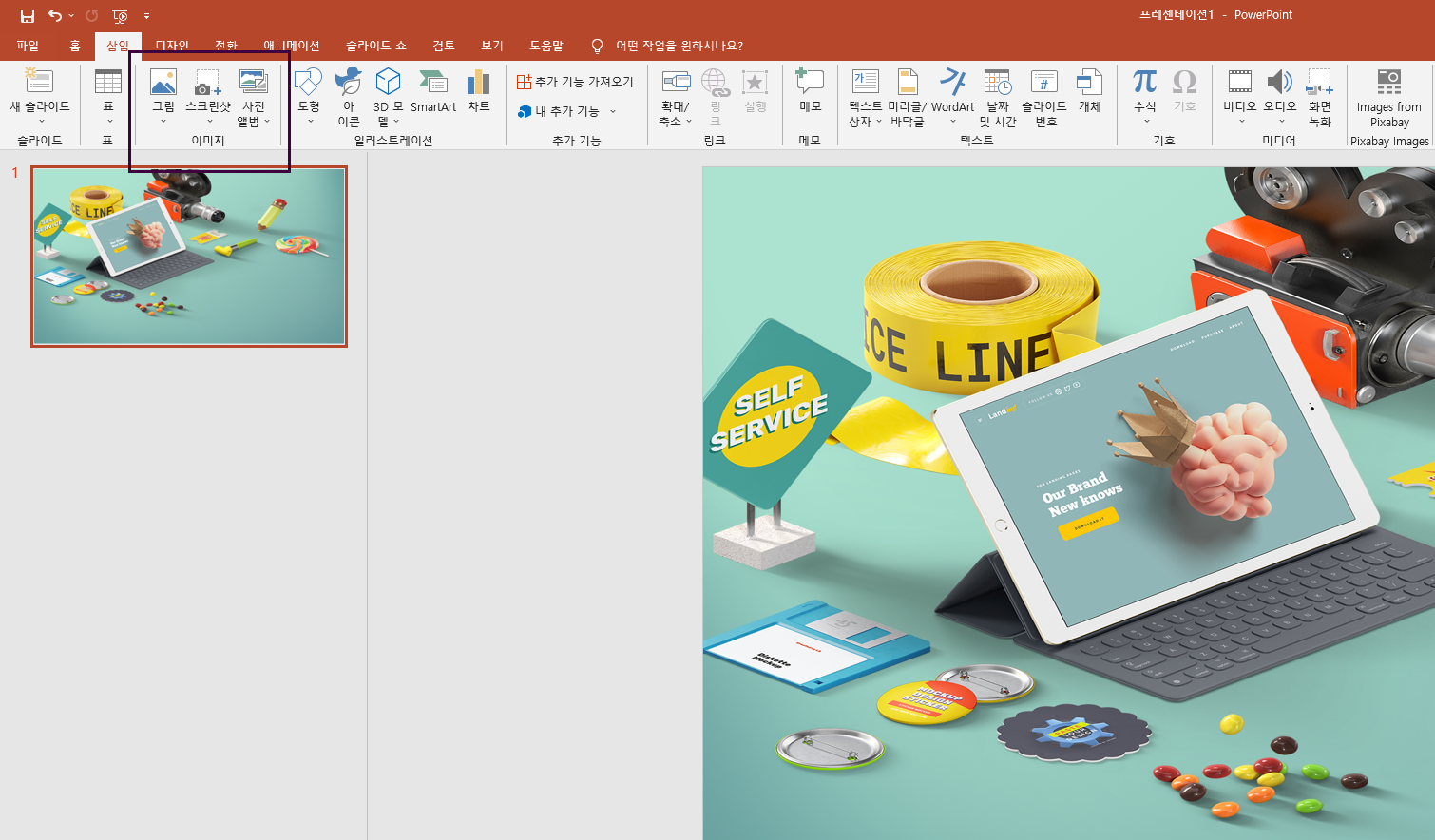
- 삽입된 이미지를 클릭하면 상단 메뉴에 "그림 도구 - 서식" 항목이 노출됩니다. 이를 선택하면 파워포인트 리본 메뉴에 "그림 압축"메뉴를 확인할 수 있습니다. 이를 선택해 줍니다.
순서는
1번 파워포인트 상에 그림을 클릭
2번 클릭하면 상단에 그림도구 서식 메뉴가 보이는데 서식메뉴를 클릭
3번 클릭하면 옆에 그림압축/그림바꾸기/그림원래대로 메뉴가 보입니다.
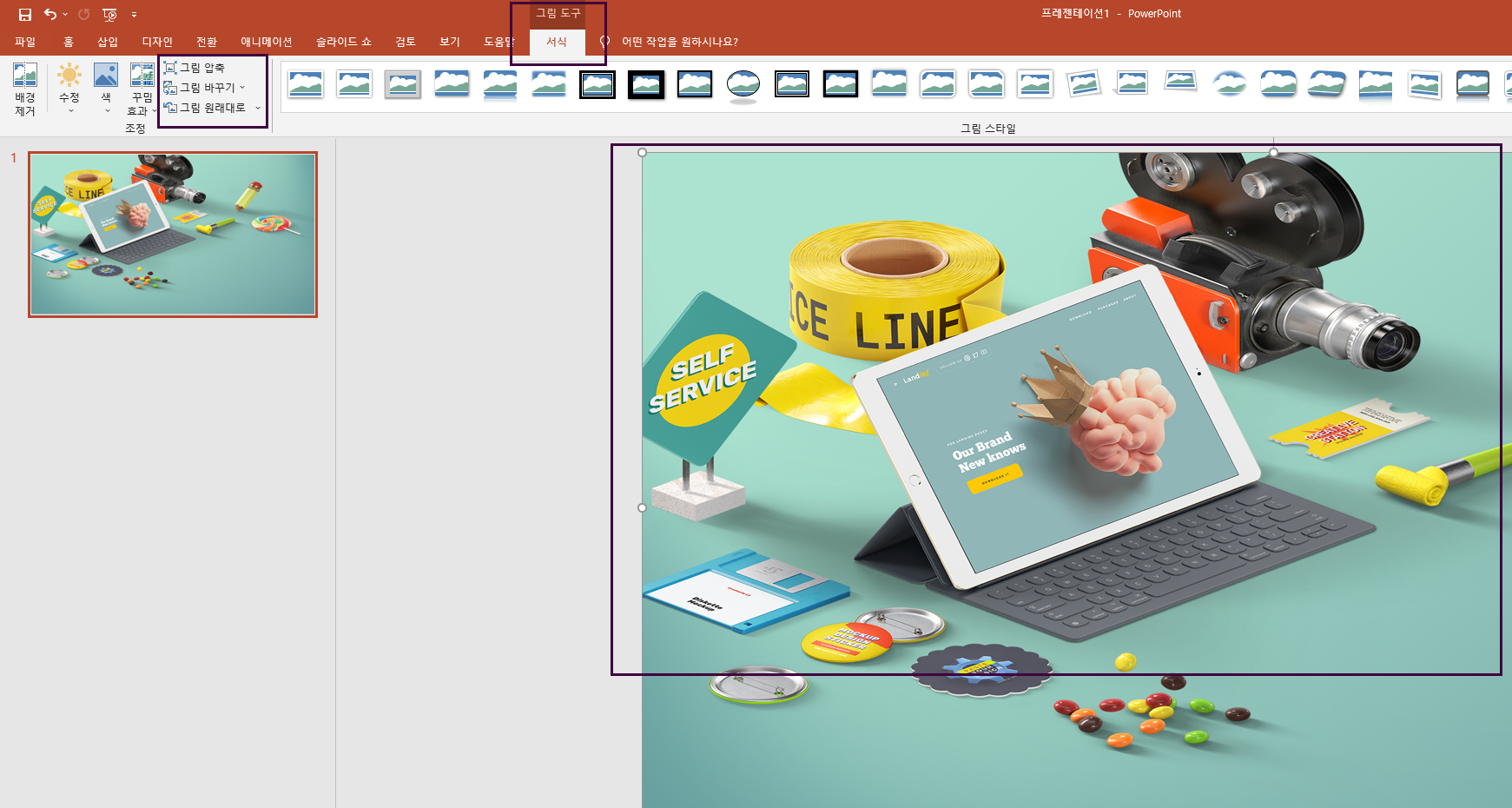
- "그림 압축" 대화창이 새로 열립니다. 압축 옵션 및 해상도를 원하는 항목에 따라 선택할 수 있습니다.
옵션 별 자세한 내용은 아래를 참조하셔서 설정하시면 됩니다.
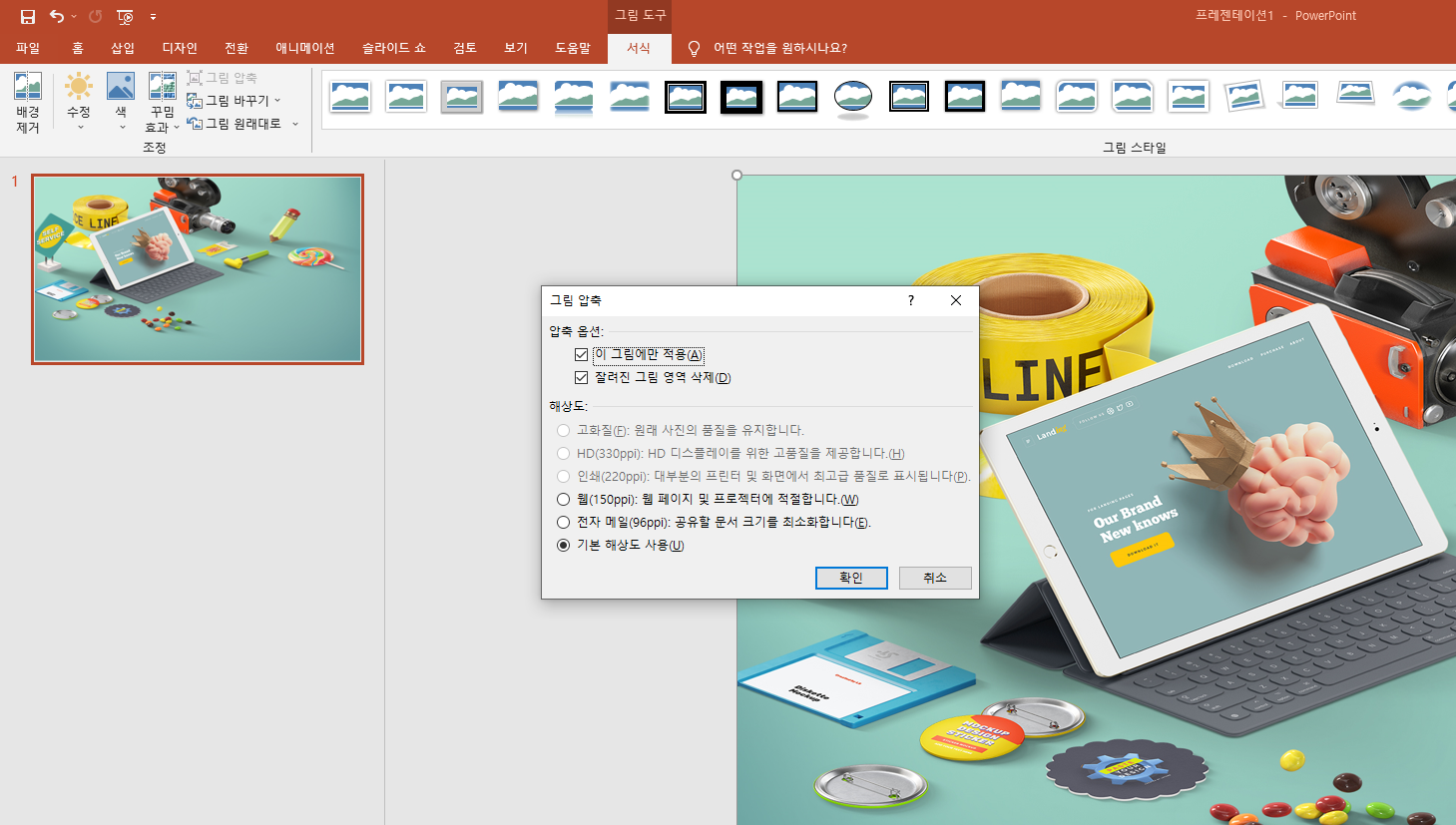
압축 옵션:
· 이 그림에만 적용 : 체크 해제를 하면 현재 열려있는 PPT의 모든 이미지에 설정된 모든 항목이 적용됩니다.
· 잘려진 그림 영역 삭제 : 슬라이드를 벗어난 이미지 영역을 지웁니다.
해상도 :
· 고화질 : 원래 사진의 품질을 유지합니다.
· HD(330ppi) : HD 디스플레이를 위한 고품질을 제공합니다.
· 인쇄(220ppi) : 대부분의 프린터 및 화면에서 최고급 품질로 표시됩니다.
· 웹(150ppi) : 웹 페이지 및 프로젝터에 적절합니다.
· 전자 메일(96ppi) : 공유할 문서 크기를 최소화합니다. (가장 극대화해서 많이 줄여주기는 하는데 불안해서)
· 기본 해상도 사용 (기본으로만 사용하셔도 충분합니다.)
정말 가볍게 압축하시려면 전자 메일 체크 그냥 기본압축만으로도 충분하다 하시면 기본 해상도 사용하시면
생각보다 파워포인트 용량이 많이 줄어서 가볍게 사용하실 수 있습니다.


